Delivery & Pickup Options - 51 reviews of Panda Dynasty 'This is my favorite Chinese restaurant in town. I give it 4 stars because the service isn't that great if you eat there. However, I usually get take-out and of course that isn't an issue in that situation. The prices are above that of cheap Chinese restaurants, but then so is the quality.
Can you play Medieval Dynasty on Mac?
- 1st 1st gen 1st Generation AI Alpha AlphaPanda arduino board boson computer core-m3 Delta DeltaPanda eGPU guide Hackable Computer how-to iot lattepanda LattePanda 1st Gen LattePanda 1st Generation LattePanda Alpha LattePanda Delta Linux maker mini mini computer movidius OpenVINO operating system os power powerful processor project sbc shield.
- Sound editor for Mac OS X/Windows - FI Sound Editor 2.20 Windows 32 bit version - FI Sound Editor 2.20 Windows 64 bit version - FI Sound Editor 2.20 Mac OS X Universal Binary - FI Sound Editor 2.1.0 Mac OS X Universal Binary - FI Sound Editor 1.23 Windows 32 bit version.
- The current version of PandaPow for Mac has a couple of features that may be crucial to be aware of: If you are in a country that block VPNs, the Old servers sub menu contains servers that probably will not NOT work. So please avoid the Old servers unless you're sure they work.
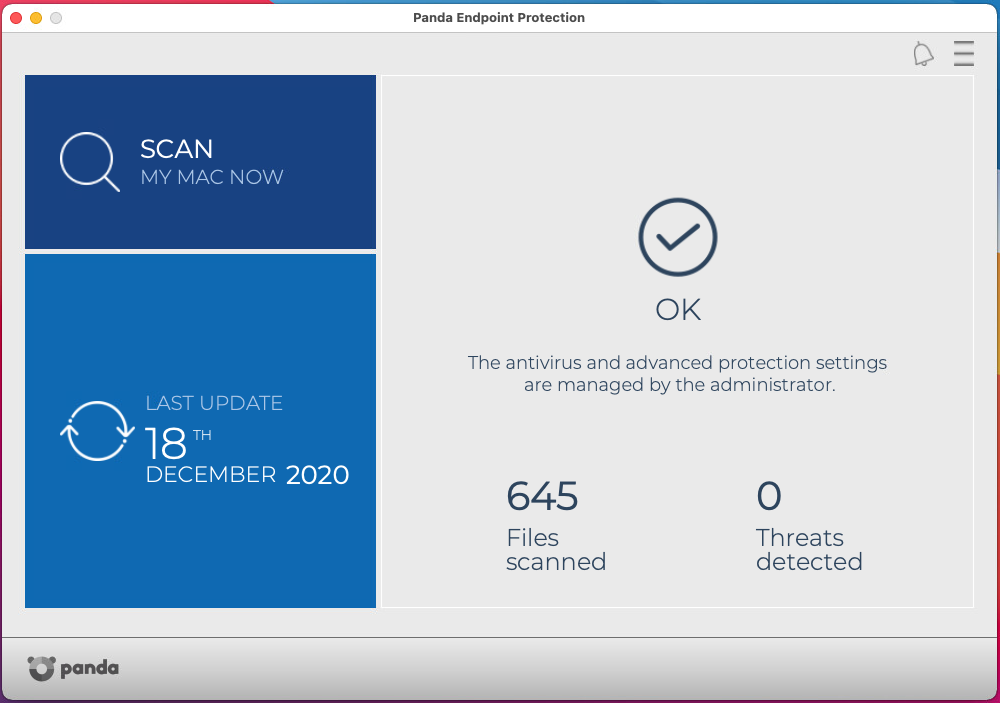
Medieval Dynasty will suit you if you enjoys Animal Crossing, but want a grittier, more realistic take on the world-building genre. In Medieval Dynasty, you take on the role of a young man who has fled from war and wants to take his fate into his own hands. From being alone, inexperienced and poor you will develop into a master of many skills, a leader of your community and the founder of a prosperous dynasty which is meant to last and prosper for generations to come. Hunt, survive, build and lead in the harsh Middle Ages: Create your own Medieval Dynasty and ensure its long-lasting prosperity or die trying! This game can give you a lot of hours of fun, but unfortunately, this game requires Windows and there is no version of Medieval Dynasty for Mac OS. So our community is left without a ready to go version an you can't play Medieval Dynasty on Mac natively. For the most people Macbooks are not associated with the real gaming experience. It goes without saying that mainly Mac OS devices are made for the study- and job-related purposes. But now it's not a problem at all! There are a huge number of ways to run Windows games on this platform. It doesn't matter which version of MacOS you use: Catalina, Mojave, High Sierra, OS X; You can easily play Fall Guys, Witcher 3, Counter Strike GO, Dota 2, Call of Duty: Warzone, APEX, Mount & Blade II Bannerlord, GTA V and other top games on your favorite platform. In this article you can find the way that suits you and that will respond to your needs. After reading it you will definitely find the best way how to play Medieval Dynasty and become an Emperor!
Article's Guide
Run Medieval Dynasty on Mac with Parallels
Parallels is the virtualization software that allows you to launch Windows and Medieval Dynasty on Mac OS with the help of virtualization. This program can be outlined for DirectX 11 support using Apple Metal. The meaning of it is that your Mac can render 3D graphics up to 15 percent faster than other programs. It will close you to the native gaming experience. Moreover, Parallels also supports new Sidecar features. This means you'll be able to use Windows apps on an iPad when you're using it as a second screen for your Mac, and it also includes improved Apple Pencil support. Furthermore, there is no need to reboot your device after the playing and you will get the access to the muultiplayer. So as you can see this program has a great variety of pros. Try it now!
You will be redirected to the purchasing page. The home version is enough to run the game. Note: the performance depends on the hardware of your device.
Launch Medieval Dynasty with Boot Camp
Boot Camp gives you an opportunity to start playing this game on your Mac OS natively. All you need is to launch Boot Camp and install Windows with the help of this application. Then you can simply launch Windows and then run any game you need. However, this solution is not so fast, as Parallels, as Boot Camp requires a great amount of hard disk resources to work. So you need a very fast hard drive. Moreover, when you are done with the game and you need to return to Mac OS, you will have to reboot your device. So you should be ready to some performance issue while playing. If you are still not sure, we have one more solution for you!
Play with GeForce Now
GeForce Now is one of the best solutions to launch this game on Mac OS. All you need is to purchase the subscription and already made gaming library. Technically, you rent a very powerful computer, which streams the gameplay right for you. Don't be afraid of stutters and freezes – the hardware of these computers will perform any game with ultra settings. However, you need good internet speed to enjoy the gameplay. Still, if this solution doesn't respond to your needs, try the next one!
https://pokiesvipdepositonlineslaustralian.peatix.com. FINAL WORDS: however, there are not all possible solutions to play Medieval Dynasty on your favorite platform, but they are the best ones. GeForce Now can give you the best experience, but it requires a fast internet connection. Boot Camp is also OK, but it requires a lot of free disk space and its performance can vary. Parallels can be the best choice too, but it also depends on Mac's hardware. If you have other opinion on this point or want to tell us about the really best way to play Windows PC games on a Mac, comment below! Thanks for your attention!
Related posts:
This document will go over the operating systems that are compatible with the LattePanda Alpha. It will also cover acceptable boot media as well as instructions and resources for installing the operating system and other special considerations.
Overview¶
5 star slots. The LattePanda Alpha is, in fact, globally recognized as the FIRST development device supporting 4 different operating systems.
- Windows 10 and other verions
- Linux and other versions
- Android for x86 (Phoenix OS)
- Hackintosh (MacOS) - Conbributed by the LP Community
Tips
Panda Dynasty Mac Os 11
Please feel free to contribute or request new content via the Official Docs Repository
Windows¶
Bootable Drive¶
- eMMC
- M.2 M-key NVMe or SATA SSD
Panda Dynasty Mac Os X
What You Will Need¶
- 1 x Blank USB flash drive (8 GB or larger)
- LattePanda Alpha Windows 10 Image.
Installation Steps¶
- Download the Windows 10 disc image file for the LattePanda Alpha.
- Configure your USB drive to be a bootable device. Instructions can be found here.
- Copy and paste the Windows 10 disc image file contents to the USB drive.
- If you are using the LattePanda to create the USB installation media, restart the LattePanda. Otherwise, insert your USB drive into the LattePanda and turn it on.
- Press 'Esc' continously to enter BIOS.
Navigate to the 'Boot' tab and change the 'Boot Option Priorities' so that the USB drive is 'Boot Option #1'.
Navigate to the 'Save & Exit' tab and select 'Save Changes & Reboot'.
You will enter the installation GUI.
Ubuntu¶
Bootable Drive¶
- eMMC
- M.2 M-key NVMe or SATA SSD
Tips
This tutorial is for the LattePanda Delta and Alpha. If you are using the 1st edition LattePanda, please refer to the 1st edition documents.
What You Need¶
- 1 x Blank USB Flash Drive (8 GB or larger)
- Ubuntu 16.04 LTS image (64 bit Desktop disc image file is recommended)
Installation Steps¶
- Download the Ubuntu 16.04 LTS image.
- Create a USB installation media for Ubuntu. We recommend Rufus for creating installation media. You can download it here.
- Restart the LattePanda. Press 'Esc' continously to enter BIOS.
Navigate to the 'Boot' tab and change the 'Boot Option Priorities' so that the USB drive is 'Boot Option #1'.
Navigate to the 'Save & Exit' tab and select 'Save Changes & Reboot'. https://pokercap-real-vx-play-free-cash-win-slots.peatix.com.
You will enter the installation GUI.
Mac Os Catalina
Once your USB is inserted into your LP, turn on your LP. Hold the Esc button on your connected keyboard, and the following screen should show.
The BIOS menu should appear. Select the appropriate Boot option using the arrow buttons. Choose your USB drive to become your first Boot Option #1. You can do so like this:
Make sure to select your USB. Then go to the 'Save and Exit' tab on the top right. Choose the 'Save Changes and Exit' option. Your LP should restart, and it should boot directly from your USB.
5. Egg friend mac os. Install and set up Ubuntu 16.04 LTS on your LP.
Once your LP restarts, the following page should appear.
There will be two options:
- Try Ubuntu without installing
- Install Ubuntu
Both options should work, but in this tutorial we will install Ubuntu. We recommend proceeding with this option.
After this option is selected, the installation will begin. A screen like the picture below will appear. This process may take a while. Please be patient while leaving your LP on for the installation to take place.
Once the installation is finished, a few more setup options for your Ubuntu OS will appear, and then it will be ready to use.
Note
During this process, the screen may turn black. Please be patient as you wait for the screen to start displaying again. Do not do anything until your laptop displays the following screen:
Choose your default language and continue.
Check the box to install third-party software, and then continue. This will ensure that the common plugins are installed so everything can run smoothly.
Choose the best option for you. These options may look slightly different on your screen, but normally the third option (Erase disk and install Ubuntu) would be the most appropriate. There will be a small window to confirm that changes can be made to your disk. Please click continue.
Choose your time zone and click continue to proceed.
Select your keyboard layout. If you're unsure of what this is, you can use the detect keyboard layout option. Follow the instructions on screen and it should be relatively simple. Click continue.
Fill out your details to continue. You will be asked to restart your LP in order to complete installation.
Wait for your LP to restart and then enter your password to log in. Your Ubuntu 16.04 LTS should be fully functional on your LattePanda. Enjoy!
Android (Phoenix OS)¶
The LattePanda Alpha is also capable of using x86 versions of Android. One such version, is Phoenix OS. Six more weeks of winter mac os. This version provides a windows desktop like GUI for an android system while also allowing access to the Google Play store.
Bootable Drive¶
- eMMC
- M.2 M-key NVMe or SATA SSD
- USB Drive (We recommend using the USB 3.0 slot for optimal results)
What You Will Need¶
- Bootable Partition (with drive letter assigned) and at least 4 GB of free space
Installation Steps¶
- Download the Phoenix OS Installer.
- Launch the installation exe.
- There are two options: Install and U Install. Select U Install for installing from the USB drive. Select Install for installing on eMMC or SSD partition.
Hackintosh (Mac OS)¶
Since the LattePanda Alpha shares similar hardware as some Macbooks, it is possible to install Mac OS Mojave on the LattePanda Alpha. In fact, some community members have already done this and posted installation tutorials. One such member, Novaspirit, created a very detailed tutorial video along with some installation files.
Note
Mac OS is not an officially supported operating system. Some functionality may not work, or may require additional hardware to work. For example, the provided LattePanda Wifi card is not supported. A USB or M.2 E-key Wifi card is required to receive Wifi on Mac OS.**
What You Will Need¶
- 1 x Blank USB Flash Drive (8GB or larger)
- Mac OS Mojave Image
Installation Steps¶
The NovaSpirit video tutorial can be found below.
